1. openshift 가입
http://www.openshift.com/ > 우측상단의 "SIGN UP"
e-mail을 아이디로 가입
2. openshift > Applications 선택
Applications 관련메뉴
3. Add Application 클릭
Appilcation 을 추가하기 위해 클릭
4. Instant App 에서 WordPress 선택
수많은 Instant App , Java , xPaaS 중에서 WordPress 를 선택
5. Public URL 작성
해당 Application을 접근하기위한 Public URL을 작성
앞공란에는 Application명을 작성하고 (Application명은 추가하는 Application마다 변경가능)
뒷공란에는 domain명을 작성(domain명은 첫 Application추가시 작성후 변경불가)
6. Create Applicateion 클릭
Public URL이외 다른항목은 변경하지 않고 기본값으로 하여 "Create Application" 클릭
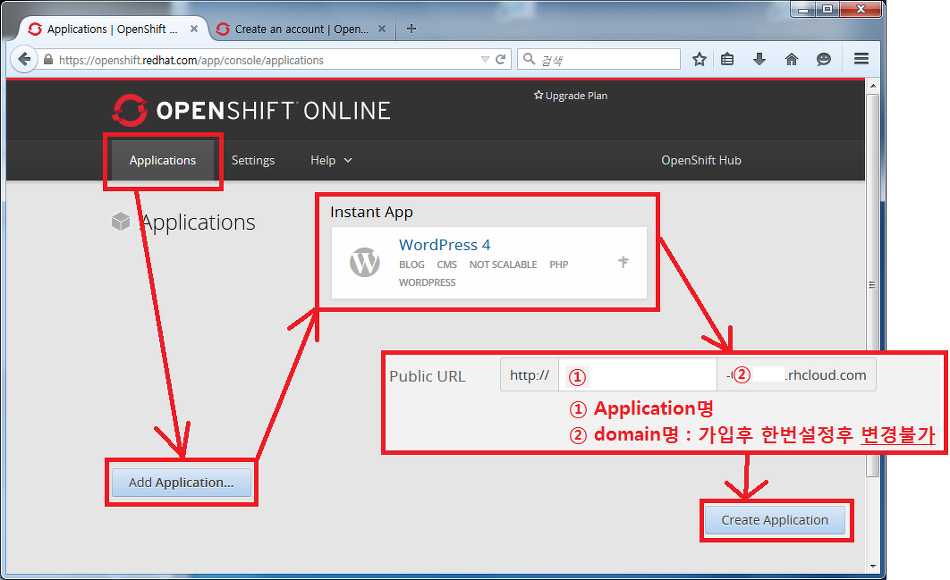
7. 도메인 변경
rhcloud에서 부여한 도메인이외 자신이 보유한 도메인으로 변경
7-1. 자신이 보유한 도메인을 관리하는 사이트에 접속하여 해당 도메인의 CNAME에 5번에서 등록한 Public URL을 등록
ex)카페24(http://www.cafe24.com/) > 나의서비스관리 > 도메인 부가서비스 > DNS관리 > 별칭(CNAME)관리 > CNAME 추가
도메인별칭 : 호스팅하고자하는 도메인작성 (ex: www.마이도메인.co.kr)
실제도메인명 : 5번에서 등록한 Public URL (ex : wordpress-XXXXXXX.rhcloud.com )
7-2. openshift에서 생성한 Application에 7-1의 도메인 별칭 등록
openshift > Applications > 해당 Application 클릭 > 도메인명 옆의 'change'클릭 >
Domain name 에 7-1의 도메인 별칭에 작성한 도메인별칭을 입력(ex: www.마이도메인.co.kr) 그리고 하단의 'Save' 클릭
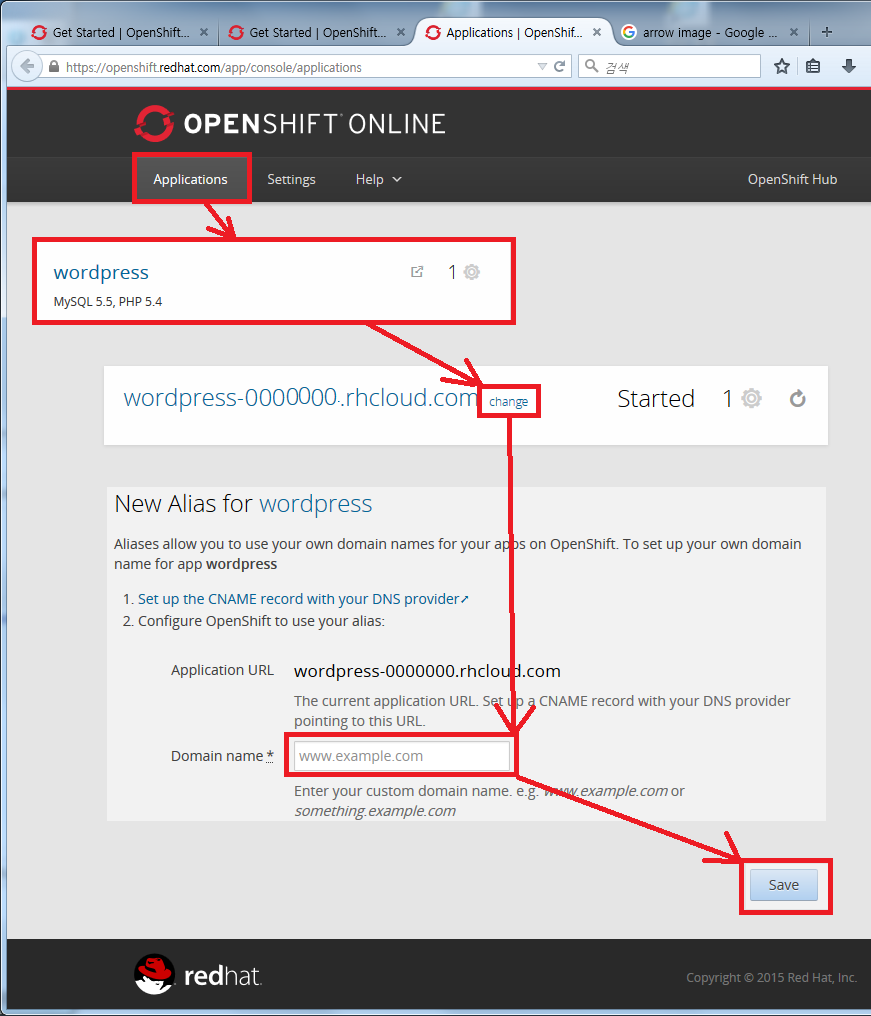
8. 웹브라우저에서 7-1에 작성한 도메인 별칭으로 Wordpress 설정페이지 접속
'Tool > openshift' 카테고리의 다른 글
| openshift / SuiteCRM / opensource CRM (0) | 2020.04.21 |
|---|---|
| openshift / wordpress backup (0) | 2020.04.21 |
| Deploy war application on OpenShift (0) | 2020.04.20 |
| openshift / rhc error (0) | 2020.04.20 |
| openshift / idle방지 / ping (0) | 2020.04.20 |
